277.1 Introduction
Through this AFO you can define lists for various purposes. These lists can be used to support various functions within the acquisitions module. It can also be used to restrict certain functions.
After choosing this AFO, a menu is displayed:

The menu options are described in the next sections.
277.2 Location budget lists
Location budget lists allow the various budget records to be linked to specific locations. These lists are then used to restrict which budgets may be used for each location ordering copies during the ordering process. Use of budget lists within the ordering process is available to all users.
If a location appears on a Location budget list it can only be used for that location. Locations in this context refers to Destination codes.
· Budgets that do not appear in any lists are available for use by all locations.
· A single budget may appear in more than one list (i.e. available for use by more than one location).
· Location budget lists may be created, amended and deleted at any time subject to user permissions
After choosing the Location budget lists option, you are presented with an overview screen of the LOCATION BUDGET LIST codes.
Options on the screen
: Use this option to create a new location budget list. The system displays the following form:

The List identifier field is a dropdown list of Destination codes defined on your system. One Location budget list may be created for each destination code defined within your meta institution for Acquisitions. In the List name fields, enter wording that identifies the list.
:Use this option to delete a location budget list. All budgets must be removed from the list before it can be deleted. You will be asked to confirm the deletion before the list is deleted.
: Use this option to update the list. This option is also used to add/delete budgets from the list. When this option is used, the system displays a new screen describing the selected list. Selecting one of the items from the grid results in a detailed display of the selected list. The detailed display includes the CODE, NAME, CREATOR, CREATION DATE (and time), PERSON WHO LAST UPDATED THE LIST AND LAST UPDATE DATE (and time) fields. It also includes a grid area displaying one line for each budget belonging to this list.

Options on the screen
: this option is used to modify the list name field.
: use this icon to add more budgets to the current list
: select one or more budgets from the list and click on this icon. The selected budgets will be deleted from the list.
277.3 Report group lists
Report group lists allow the various budget records to be grouped. These groups are not used during the ordering cycle but purely as a means of reporting on a collection of funds considered to be connected in some way. (e.g. all fiction budgets could be grouped, or all budgets for a certain library)
· Report groups may be created, amended and deleted at any time during a fiscal year.
· The groups contain no real funding they are no more than a linked list to real budget funds.
· Budget funds may appear in more than one report group
· Multi-level report groups are supported. Up to 10 levels are allowed. Report groups at a lower level can be part of another report group at a higher level provided that there will be no duplication of any budget funds contained in each report group involved.
After choosing the Report group lists option, you are presented with an overview of the REPORT GROUP LIST codes.
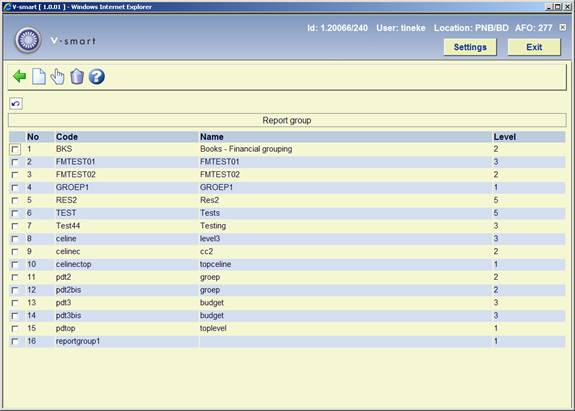
Options on the screen
: Use this option to add a new report group.
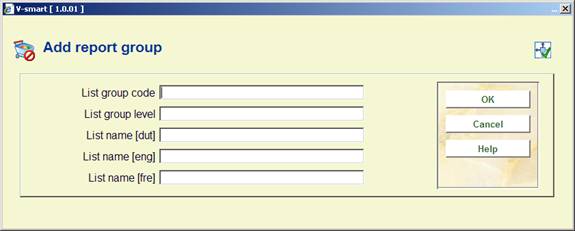
Enter the group code, group name and group level.
Note:
Only report groups with a lower level can be added to a report group at the higher level.
You can assign a level between 1 and 10. 1 is the highest level and 10 is the lowest level.
: Selecting one of the items from the list results in a detailed display of the selected list. See section 277.3.1.
: Select one or more groups to be deleted and click on the Delete icon. A group can only be deleted if it is not used by another group
277.3.1 Detailed display
The detailed display includes the CODE, NAME, GROUP LEVEL, CREATOR, CREATION DATE (and time), PERSON WHO LAST UPDATED THE LIST AND LAST UPDATE DATE (and time) fields. It also includes a grid area displaying one line for each budget or report group belonging to this report group list.
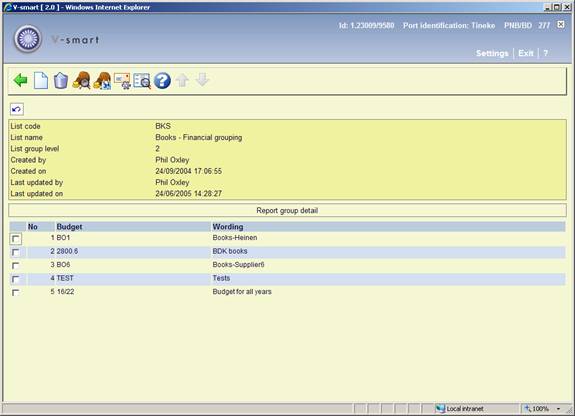
Options on the screen
: Use this option to add budgets from a dropdown list. A selection form will be dispayed:
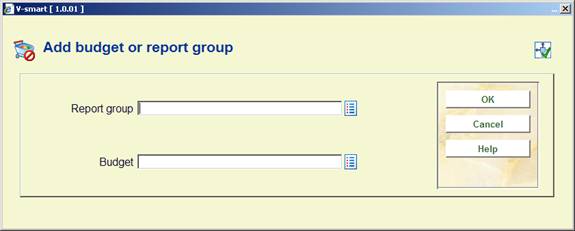
The available report groups are listed in the Report group list box. The budget list box lists all of the available budgets.
After you have made your selection and click the button, the system validates that there is no duplication of budgets in the selected report group(s) and budget(s).
Note:
You can only modify a group if it is not used by another group.
: Select one or more items, budgets(s) or group(s) on the Report group detail screen and click the Delete icon.
Note:
You can only modify a group if it is not used by another group.
: use this option to display budget information about the current report group. See section 277.3.1.1.
: Use this option to display changes in commitment, spent and selection amounts in a specified date range within the current fiscal year. See section 277.3.1.2.
: Use this option to set up parameters so that the system can automatically email reports (attached Excel spreadsheet) with set criteria at scheduled times during the week or month. See section 277.3.1.3.
: Use this option to update the name of the list. An input form will be dispayed:
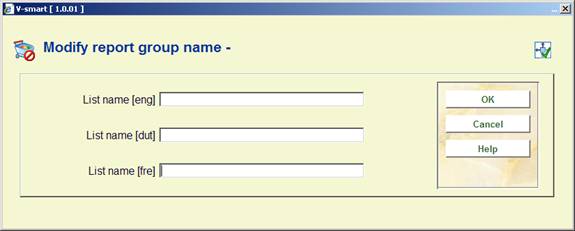
277.3.1.1 Display budget
: use this option to display budget information about the current report group.

The first line in the grid represents the Total line. It includes the total budgeted, committed, spent and outstanding balance for all of the budgets included in the report group. Each line in the grid represents a budget belonging to this report group (if report groups are part of this report group, the budgets belonging to the report group are displayed).
After selecting the option the screen for generating output will be presented with ONLY the options Spreadsheet and Email.

When selecting the option Spreadsheet, the data will be output to Excel.
When selecting the option Email, an input form will be displayed:

You can enter an Email address and if you want to save this address for future use you can select the ‘Save settings' option so next time when you want to send an email you will not have to enter the address again. Enter a Subject and optionally a Message. Click to send the email that has an attachment that contains the Excel spreadsheet.
277.3.1.2 Display budgets [date range]
: Use this option to display changes in commitment, spent and selection amounts in a specified date range within the current fiscal year. A selection form will be displayed:
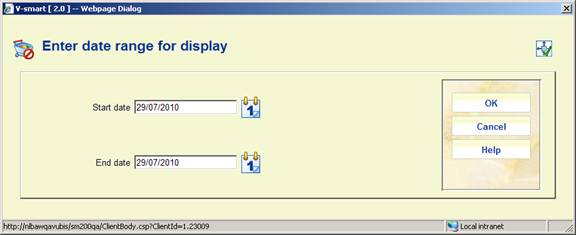
Start date: must be a valid date during the current fiscal year.
End date: must be equal to or after the Start date.
When you click , the system will generate a display that shows the changes in spent, commitment and selection amounts during the selected date range. The Current budget, Current acct. balance and Current balance columns show the amounts currently in the budgets.

If you choose the option from this screen, you have the choice of viewing a spreadsheet of the displayed data or sending an email containing a spreadsheet of the displayed data. For more information on the Output option, see section 277.3.1.1.
277.3.1.3 Email automatically
: Use this option to set up parameters so that the system can automatically email reports (attached Excel spreadsheet) with set criteria at scheduled times during the week or month. An input form will be displayed:

Start date: dropdown list of 5 options:
1-1st day of fiscal year
2-1st day of previous month
3-Last day of previous month
4-1st day of current month
5-Today
End date: dropdown list of 5 options:
1-1st day of fiscal year
2-1st day of previous month
3-Last day of previous month
4-1st day of current month
5-Today
Start date must be before End date and Start date must be within the current fiscal year.
You can enter an Email address and if you want to save this address for future use you can select the ‘Save settings' option so next time when you want to send an email you will not have to enter the address again. Enter a Subject and optionally a Message.
After clicking , the standard form for scheduling processes will be displayed.
Use the Online or Batch options to generate the report immediately. Use the memory option and its associated parameters to schedule running of the report at specified times.
277.4 Supplier budget lists
Supplier budget lists exist to allow the various budget records to be linked to specific suppliers. These lists are then used to restrict which budgets may be used to order material from specific suppliers during the ordering process. It is also possible to limit the use of specific budgets to specific suppliers. Use of supplier budget lists within the ordering process is available to all users.
· Budgets that do not appear in any lists are available for use by all suppliers.
· If a supplier has budget(s) in its supplier budget list then that supplier can only use those budget(s), but any other supplier can use those budgets.
· If a budget appears in the Restricted budget list, it can only be used to order from suppliers whose Supplier budget list contains that budget.
· If a supplier does not have a supplier budget list, material can be ordered from any budget that does not appear in the Restricted budget list.
· A single budget may appear in more than one list (i.e. available for use by more than one supplier)
· Supplier budget lists may be created, amended and deleted at any time subject to user permissions
· When a budget is deleted, you must update all lists containing this budget.
· You cannot delete a supplier if there is a supplier budget list for that supplier.
After choosing the Supplier budget lists option, you are presented with an overview screen of the SUPPLIER BUDGET LIST.
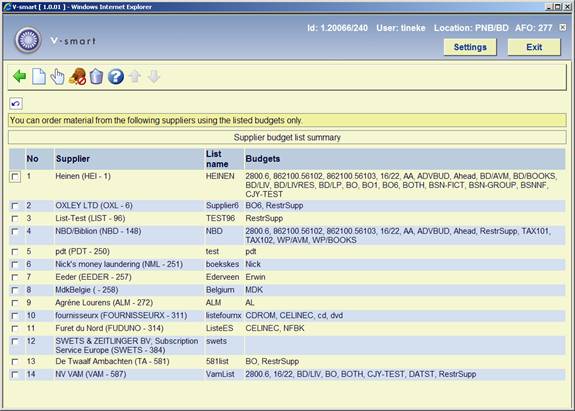
The display includes the Supplier, list name and budgets for each Supplier budget list. In the example above, you can order material from supplier OXLEY using only B06 and RestrSupp.
Options on the screen
: Use this option to create a new supplier budget list. The system displays the following form:

Use standard Acquisitions search techniques to identify the supplier that you want to make a list for. One Supplier budget list may be created for each supplier defined within your meta institution for Acquisitions. In the List name fields, enter wording that identifies the list.
: Use this option to delete a supplier budget list. All budgets must be removed from the list before it can be deleted. You will be asked to confirm the deletion before the list is deleted.
: Use this option to view/update the restricted budget list. If a budget appears in this list, it can only be used for suppliers whose supplier budget list contains that budget.
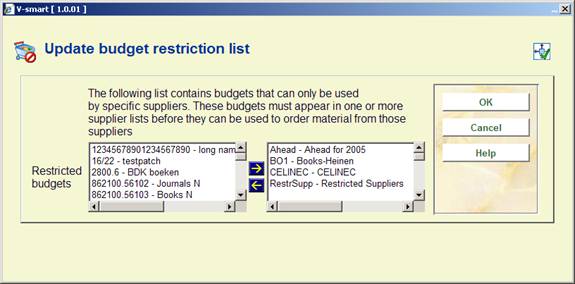
: Use this option to update the list. This option is also used to add/delete budgets from the list. When this option is used, the system displays a new screen describing the selected list. Selecting one of the items from the grid results in a detailed display of the selected list. The detailed display includes the SUPPLIER, LIST NAME, CREATOR, CREATION DATE (and time), PERSON WHO LAST UPDATED THE LIST AND LAST UPDATE DATE (and time) fields. It also includes a grid area displaying one line for each budget belonging to this list.

Options on the screen
: this option is used to modify the list name field.
: use this icon to add more budgets to the current list
: select one or more budgets from the list and click on this icon. The selected budgets will be deleted from the list.
277.5 Fiscal lists
Most library systems have a requirement for an alternative view of the budget structure used by the Acquisitions department. The system normally has a number of budgets used by the Acquisitions department when ordering items for each library but the account numbers and / or account codes are not necessarily the same as those used by the Finance Office. There is normally a link between the codes used by the library and those referred to by the Finance Office. This link is then used to associate the correct codes used by each department with all order and payment details on each system.
· Each budget used by the library system is able to hold a code to be used as a link to an external financial system. You can create a fiscal list record to associate a number of library budgets with a specific account number from the external accounting office.
· Each fiscal list may contain a number of budget records but each budget record must only belong to a single list.
· The identifier for a fiscal list can be anything unique. You can set up one Fiscal list for each of the fiscal system codes used by your external accounting system.
· For example, set up a Fiscal list with an identifier of “Books” and another for “Serials”. Once you associate an external budget id or finance system code (i.e. 2004-213-02 or 2004-213-06) with a fiscal list code, you can start adding budgets to the fiscal list. Each budget added to a fiscal list uses the value in the Finance system code field (i.e. ABC10999) for its external budget id.
· If your external accounting system changes its Finance system code (external budget id) each year, all you need to update is the Finance system code within the Fiscal list record. The budgets linked to this fiscal list will automatically use the new Finance system code in interfaces to external accounting systems.
· These lists are currently used by the FDI invoice extract only. They do not affect ordering.
After choosing the Fiscal lists option, you are presented with an overview screen of the FISCAL LIST codes.
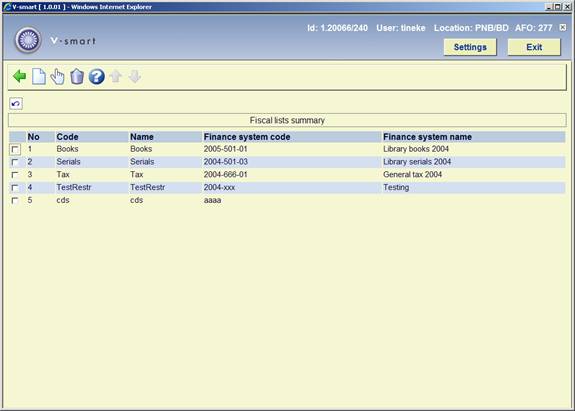
Options on the screen
: use this icon to create a new list.

List identifier: Short reference name (displays as part of the library budget details for each budget in this list - in AFO 243).
List name: Longer descriptive name for this list.
Description: Free text narrative field, used to describe usage.
Finance system code: Short reference name for finance system use. Enter the account number used by your external accounting system.
Finance system name: Description of external finance system.
Once you have pressed on this form, the system redisplays the Fiscal list grid. From this grid you may select the newly created fiscal list and proceed with attaching budgets to it.
: this option is used to modify the list.
: select a fiscal list and click on this icon. The selected fiscal list will be deleted.
Selecting one of the items from the grid results in a detailed display of the selected list. The detailed display includes the CODE, NAME, DESCRIPTION, CREATION DATE AND CREATOR'S NAME fields. It also includes a grid area displaying one line for each budget belonging to this list.
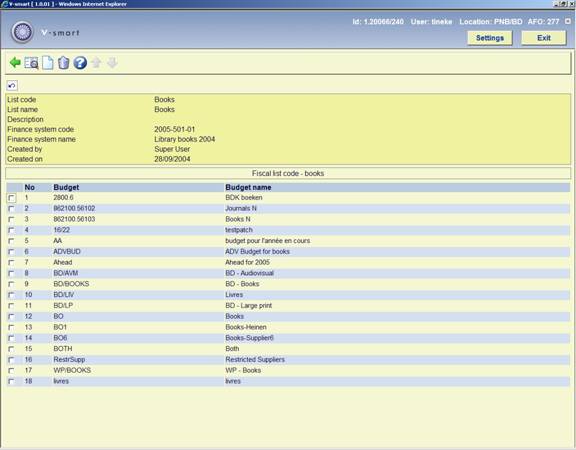
Options on the screen
: this option is used to modify the list name field.
: use this icon to add more budgets to the current list

: select one or more budgets from the list and click on this icon. The selected budgets will be deleted from the list.
277.6 Order distribution lists
Distribution lists are used to create multiple partial orders during the ordering process. You can define distribution lists for commonly used ordering practices. For example, in a centralised ordering environment, a book title might be ordered according to the following pattern:
Location Quantity
BD 5
CEN 8
NOR 3
EAST 2
WEST 7
You can define a distribution list consisting of many distribution lines. Each distribution line includes the location, Ship To code, budget and quantity ordered. During the ordering process, staff may choose to apply a distribution list to the order instead of adding partial orders one at a time.
After choosing the Order distribution lists option, an overview screen of the Order Distribution List codes is presented:
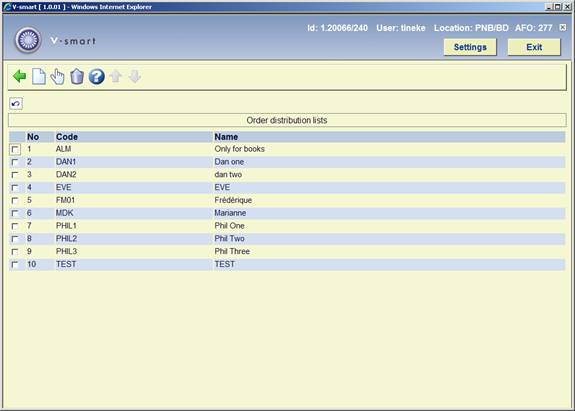
Options on the screen
: click this icon to enter the code, name and a note for a new order distribution list:
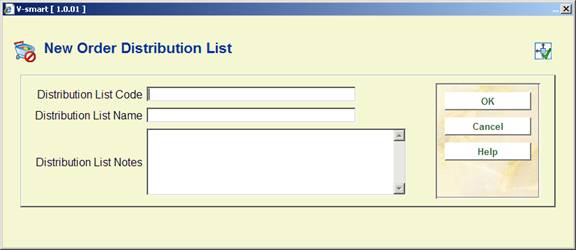
: click this icon to delete a list. You will be asked for confirmation.
: Selecting one of the distribution lists from the grid results in a detailed display of the selected list:
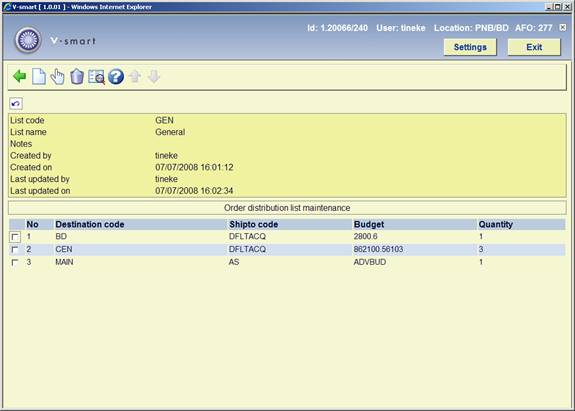
The detailed display includes a header area with the general information about the list and a grid area, displaying one line for each location distribution belonging to this list. A distribution line contains the following fields: destination code, shipto code, budget and quantity.
: to add lines to the list. The form for adding a new line is displayed. The system continues to prompt you to add new distribution lines until you press .
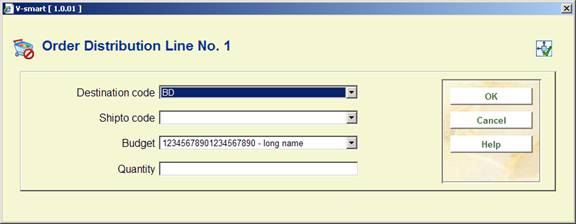
: click on this icon if you wish to update the fields on a specific distribution line and a form similar to the one above is displayed.
: to delete one or more distribution lines from the list.
: use this icon if you wish to update the general information pertaining to the list.

277.7 User budget access lists
User budget access lists allow you to restrict users to creating orders from a specific set of budgets.
By default, all users have no restrictions. That is, when upgrading from a release previous to 2.4, or when adding a new user, all users will default to no restrictions. So you must set up restrictions for users if required.
After choosing the User budget access lists option, you are presented with an overview screen of the USER BUDGET ACCESS LIST codes.

Options on the screen
: use this option to create a list for another user.
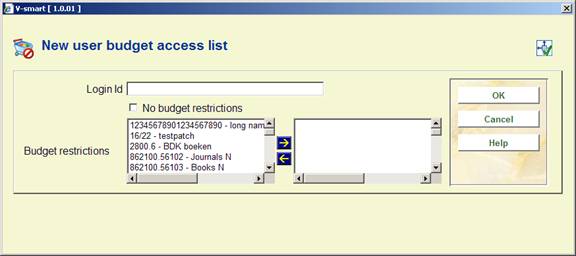
Login ID: a valid login ID
No budget restrictions: set this field if this user should be able to order from all budgets
Budget restrictions: if the user is only allowed to order using specific budgets, select the list of budgets
: select this option when you want to update the user's budget restrictions
If this user should have access to all budgets when ordering, set the No budget restrictions field. Otherwise, select which budgets this user should be able to use.
If specific budgets are selected, the user will only be able to order material using these budgets
: deletes the selected User budget access list
:
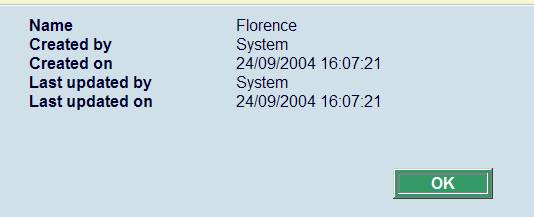
277.8 User material type access lists
You can set up the Acquisitions system so that individual members of staff are able to add, amend or cancel orders only for specific types of materials.
After choosing the User material type access lists, you are presented with an overview screen of the USER MATERIAL TYPE ACCESS LIST codes.

Selecting one of the items from the grid results in a detailed display of the selected list. The detailed display includes the NAME AND LIST OF ALLOWED MATERIAL TYPES for adding, updating and cancelling.
Options on the screen
: use this icon to add users to the current list. Add information on all tabs (Adding, Updating, Cancelling)
: this option is used to modify the permissions for the selected user.
: to delete a user from the list.

This Acquisitions user is allowed to add orders for CDs and CD-ROMs only. If the user should be allowed to update all material types, set the No material types restrictions field and clear out any material types that you have added to the Material types restrictions field.
277.9 Receipt location lists
These lists are meant to support the functionality for protecting receipt of items for locations other than the local location. This functionality also allows virtual switching of the workstation to a non-local location to allow receipting of non-local items subject to user permissions.
The receipting and invoicing of items ordered for any location will be controlled by use of “receipt location” lists. Each receipt location will have a number of lists containing “valid” locations for selected material types associated with it and only items ordered for these locations and material types may be received and invoiced. The lists will be used to “restrict” the view of copies to be received / invoiced during the receipting/invoicing process of the acquisitions process.
Note
If receipt location lists are not created the receipting and invoicing process will function normally, with no restrictions applied to the data displayed during the receipting and invoicing processes.
After choosing this option an overview screen will be displayed:
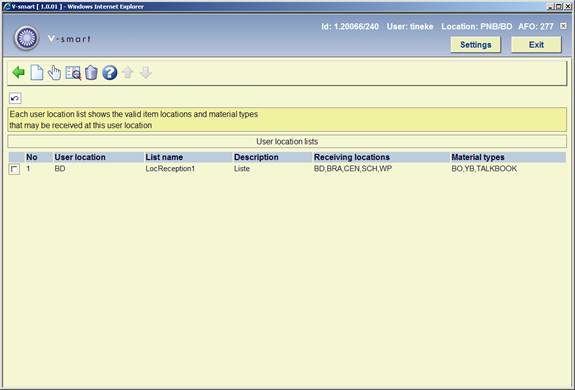
Options on the screen
: choose this option to add a new list. See section 277.9.1 for details.
: select a list and then this option to modify the location and/or material type information. See section 277.9.2 for details.
: select a list and then this option to amend the description in the various languages.
: select a list and then this option to delete the list.
277.9.1 New receipt location list
: choose this option to add a new list. After choosing this option an input form will be displayed:
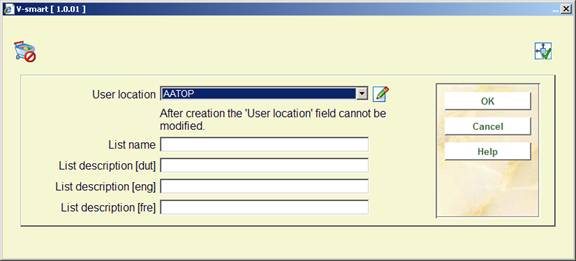
Fields on the screen
User location: choose a valid location from the dropdown list.
List name: enter the name of the list.
List description: optionally enter descriptions of the list in various languages.
Next you must add the valid receiving locations and material types. See section 277.9.2 for details.
If you do not define any material type, but only locations, this implies a total restriction. If you do not add material types to orders, you must at least add the material type “!!!-undefined” to make the restriction by location work.
277.9.2 Modify receipt location list
: select a list and then this option to modify the location and/or material type information. After choosing this option an overview screen will be displayed:

Options on the screen
: use this option to add or delete material types. See section 277.9.1.1 for more details.
: after choosing this option a list of valid locations will be presented. Choose one or more locations.
:select a receiving location and then this option to remove it from the list.
277.9.2.1 Modify material types
: use this option to add or delete material types. After choosing this option, the system will switch to the following screen:
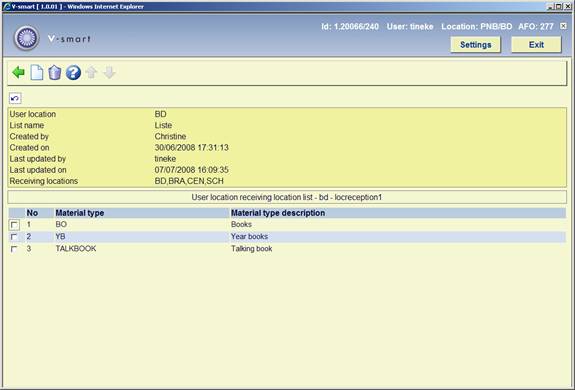
Options on the screen
: after choosing this option a list of valid material types will be presented. Choose one or more material types.
: select a material type and then this option to remove it from the list.
Note
If you do not define any material type, but only locations, this implies a total restriction. If you do not add material types to orders, you must at least add the material type “!!!-undefined” to make the restriction by location work.